Some live streams require users to log in to watch. Therefore, when recording these types of streams, you need to manually configure Cookies in the software. Here are the steps:
Obtaining Cookies
You can choose either of the following methods to obtain Cookies:
Method One: Using the Cookie-Editor Browser Extension
-
Install the extension:
- Install the Cookie-Editor extension in your browser.
- Example for Microsoft Edge users: You can install it from the Edge Add-ons store: Cookie-Editor (Please visit the appropriate extension store for your browser type).
-
Export Cookies:
- After the extension is installed, please log in to the website from which you want to record the live stream.
- On the current website page, click the Cookie-Editor extension icon in your browser's toolbar.
- In the bottom-right corner of the pop-up window, click the "Export" button.
- Then, select "Header String" from the dropdown menu. After clicking, the Cookie information will be automatically copied to your clipboard.
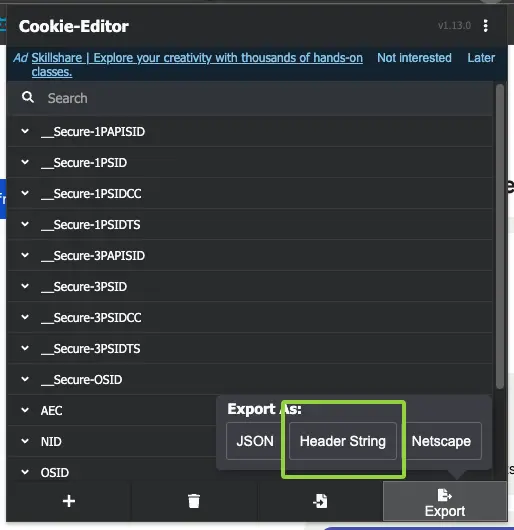
Method Two: Using Browser Developer Tools
- Log in to the platform: Use your browser to log in to the platform you want to record.
- Open Developer Tools: Right-click on an empty area of the current page and select "Inspect" or "Inspect Element" from the context menu to open the browser's developer tools.
- Refresh the page (Crucial step): Press the
F5key or click the browser's refresh button to reload the current page. This step is crucial to ensure you get the latest Cookies. - Locate network requests: In the developer tools panel, click on the "Network" tab at the top.
- Select a request: In the list of requests displayed on the left, typically select the first request (this is usually the document request for the main page).
- View Headers: In the details area on the right, switch to the "Headers" tab.
- Copy the Cookie: Scroll down to the "Request Headers" section and find the entry named "Cookie:". Right-click on the entire string content after "Cookie:" in this entry and select "Copy" or "Copy value".
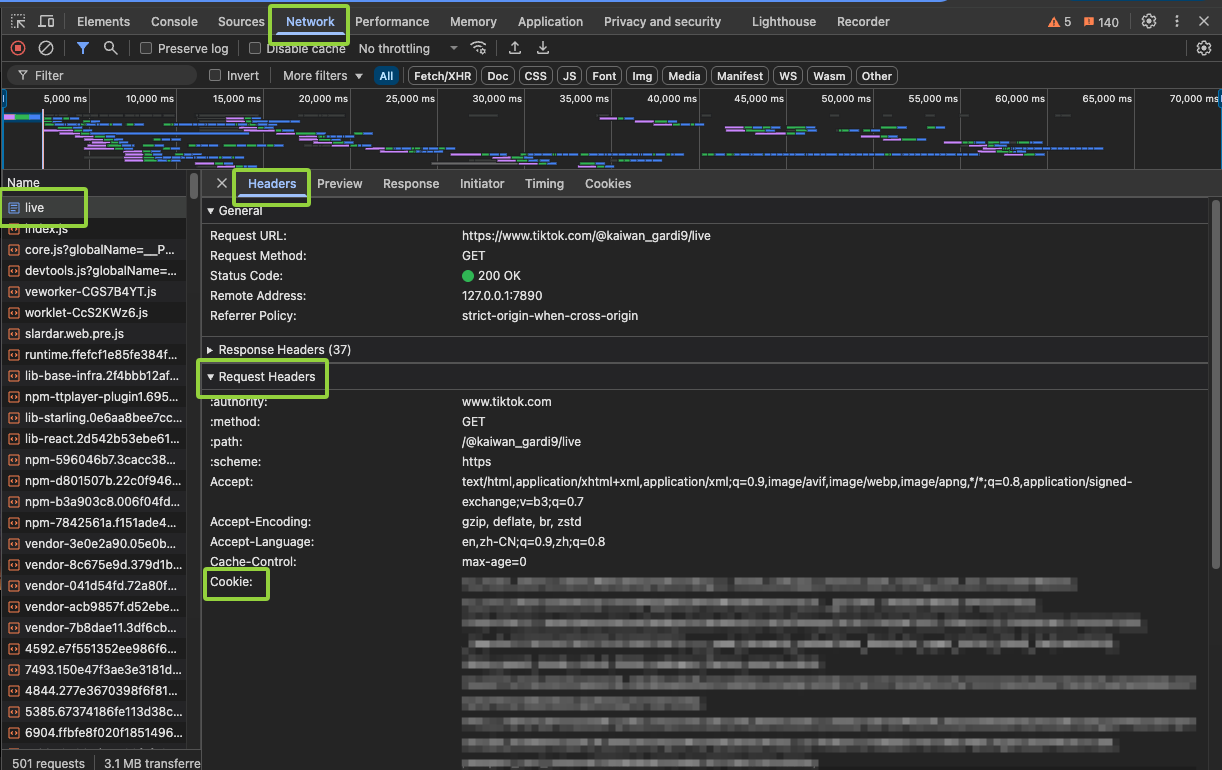
Configuring Cookies
Once you have the Cookie string, add it to the software's platform configuration using the following format. You can typically find this setting under the software's Preferences > Advanced > Site Config path.
Format Example:
[DomainName]
Cookie = 'Paste your copied Cookie content here'- [DomainName]: Use the live streaming platform's domain name as the name for the configuration section, enclosed in square brackets. For example: [bilibili], [tiktok], etc.
- 'Paste your copied Cookie content here': Paste the complete Cookie string you copied using either of the methods above here, and ensure the Cookie content is enclosed in single quotes.
If you need to configure Cookies for multiple live streaming platforms, simply add new platform configurations line by line in the configuration file using the same format. For example:
[bilibili]
Cookie = 'Cookie content for Bilibili...'
[tiktok]
Cookie = 'Cookie content for TikTok...'